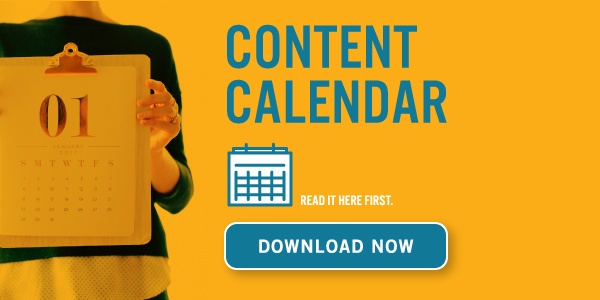Hello and welcome to another edition of Tutorial Tuesday! Each and every week we demonstrate a step-by-step process, tool, or tactic useful to digital marketers.
This week I’ll be demonstrating how to create an editorial calendar—for free—using Google Docs.
If you would rather download a free, completed template for 2021, click below!
Whether you’re launching a content marketing initiative, creating a linkable asset, building more value into your website, or simply tracking your blogging, you absolutely need an editorial calendar.
Organization is the engine that drives productivity. Without a strong, visual reminder of upcoming events it’s easy to fall behind or be caught unawares.
If you’re doing any kind of content creation, you need an editorial calendar. Even those creating minimal amounts of content will benefit from an editorial calendar. And when you can easily create an editorial calendar, for free, the question is why not?
So sit back, enjoy, and learn how to whip up a calendar in Google Docs.
Why Google Docs
My team functions based upon a few strategic Google Docs which improves our ability to track our workflow. This is despite introducing a variety of other tools, in an effort to move away from Google Docs.
Google Docs just works.
We’ve built a massive single workbook housing a heap of different sheets. We affectionately named our Google Doc “Content Marketing Team Projects | Operation Frenzy”. Within it are tabs such as “Content Details”, “Published Works”, “Editorial Calendar”, “Keyword Research” to name a few. It even holds an entire archive of all content ever created.
It’s fairly robust, and used primarily for tracking workflow, archiving work, organizing upcoming publications, and aiding collaboration. If anyone ever wants to know what a person on the team is up to—be it the Marketing Director, the CEO, a member of the marketing team, or just another content creator—all they have to do is poke their head in this Google Doc.
Without a doubt the best feature of Google Docs is the fact that it saves to your Google account, is based in the cloud, and updates in real time.
This means that multiple people can be working out of the Google Doc at a time, without saving over one another’s work.
Google Docs can also be shared and accessed by anyone, aiding collaboration. They have a high degree of customization and functionality, and they’re currently free to anyone who has a Google account (which is basically everyone).
If you don’t have a Google account, it’s a simple as making a Gmail.
Long story short, Google Docs is:
- Functional
- Collaborative
- Free
- Easy to use
- Cloud based.
All of which makes it an attractive tool to a variety of businesses.
Let’s take a look at how to create a fully functional editorial calendar using nothing but Google Docs.
Part One: Creating a Google Doc
The first step will be creating the Google Doc which will house your editorial calendar.
Depending upon your other organizational procedures and tools, you might consider creating a fairly comprehensive document. If you’re using any other Google Docs, consider simply making a new sheet within an existing Doc.
If this is your first Google Doc, then you’ll need to create a brand new Doc.
Head into your Google Drive. This is where you can organize, sort, filter, and search for Docs shared with or created by yourself.
Click the red “NEW” button and choose Spreadsheet.

This will create a new, untitled spreadsheet in your Google Drive.
Part Two: Customizing the Google Doc
Okay, now comes the fun part: transforming an Excel-style spreadsheet into a functional editorial calendar.
Step One: Rename the Doc
First and foremost you’ll want to rename the Google Doc appropriately. Click on the name (Untitled spreadsheet) in the top left hand corner:

Once you click the box you’ll see this box pop up:

Rename the doc appropriately and click “OK”.
Step Two: Reformatting Cells – Creating 5 Calendar Days
When building your editorial calendar you should customize based upon your own needs. Screen size will dictate how many cells your merge together to create the overall size of your calendar.
I’m using a typical desktop computer monitor, and my editorial calendar will reflect that screen size. It’s extremely easy to change later on, so don’t sweat it if you build your editorial calendar and decide you’ve made it too large.
Let’s start by merging cells to create 5 days, in order to reflect the work week Monday through Friday. I’d recommend making each day two columns by eight rows. Simply click on the initial cell and drag your cursor to select multiple cells:

Once you’ve selected the cell you want to merge click the merge cell button:

This will leave you with a single cell, which will represent a day (Monday, in this example).

You’ll need to replicate this four more times, for the rest of the days of the week. It’s not much to look at now, but we’ll add organization once it’s all created.
The easiest way to do create four more days is simply copy the original single cell (control + c) and paste (control + v) four more next to it. On the other hand, you can simply recreate the process of merging cells four more times.
The end result will be five large merged cells next to one another:

Step Three: Reformatting Cells – Creating Titles
Now let’s make a couple title cells – both for the month, and for the days. We’ll start with the days.
Highlight the two cells above each large single cell and merge them into one. Once again click the initial cell and drag the cursor to the second cell, then merge the cells:

In this first title cell, type “Monday”.

We’ll then want to center the text and increase the font. I’d recommend adding bold so the font really stands out as well:

Now let’s do the same steps for title cells above Tuesday through Friday.

Still not much to look at, but we’re making progress.
Next, we’ll want to add the month title cell, which will sit above the days. Simply highlight cell A3-J3 and once again merge cells.

Then let’s name our month—we’ll use March in this example—and reformat the font to be larger and centered.

Alright, we’ve got a full week’s worth of editorial calendar. Let’s duplicate that week four times, to make a full calendar month. Simply select your five large cells, copy (control + c), and paste (control +v) four times underneath.
You will end up with a full calendar month:

The end of the month just barely bleeds off the screen. If this is an issue simply reduce the number of rows in each day, thereby reducing the size of each day’s cell.
Personally I’ve found that I’d prefer more space to write in each day and be forced to scroll to see an entire month. Again, the size of your month should reflect your needs, both in terms of screen size and overall activity.
Step Four: Visually Formatting Our Calendar
We have a calendar, but as John Wayne would say, “it ain’t pretty.”
Let’s clean it up a bit to make it more aesthetically pleasing—not to mention functional.
First, let’s wrap the entire thing in borders. Highlight the entire calendar (click on the March title cell and drag down to the end of the month), then click the border tool and select borders on all sides:

Here’s what our month looks like with borders:

Now let’s add some colors to the title cells. Select the cell you wish to color, click the paint icon, and choose a color:

Coming along, eh?
Now, let’s add in calendar dates.

There’s an entire month ready for events, deadlines, meetings, contributions, etc. Add them in, track them, and (hopefully) cross them off.
Edit: when adding multiple items to a day or simply creating white space between your lines, you'll want to use control+enter. The Enter key alone will simply take you to the next cell, instead of add a line in the current cell.
Organization at your very fingertips, digitally saved, accessible on any device, and sharable across email.
If you want an entire year, you have but to copy your template month 12 times and swap dates.
If you’re anything like me, you absolutely need a visual calendar to track various responsibilities, dates, and events. For instance, you can use this calendar to schedule an SEO audit to make sure your site stays technically sound (which is vital for ranking).
One of my favorite tricks is to track different events with different colors. That makes it easy at a glance to know when there’s an upcoming deadline, event, or publication.
Here’s a little snippet of our editorial calendar from February:

Purple is a webinar, yellow a deadline, orange an outside publication, green an outside contribution published by us, and blue a large project published.
It’s pretty simplistic but it certainly gets the job done.
We continue to stick with Google Docs because they are:
- Free
- Functional
- Easy to use
- Collaborative
- and Cloud based.
There are paid options worth considering, but if you find yourself struggling to pick out a single option? Why not give Google Docs a try?
And don't forget, you can make your own copy of this Google Doc here: https://docs.google.com/spreadsheets/d/1nQIsFtJ_04wSQl-0h7JrGClbTVoj55izYY3eu1QZgCE/edit#gid=0.