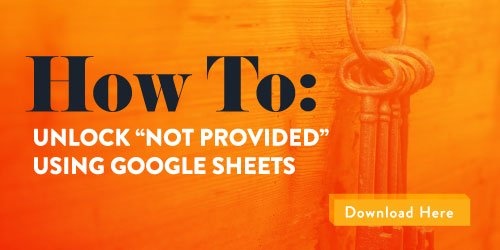With more than 70% of searches occurring on Google's search engine, tools like Google Search Console and Google Analytics have become indispensable.
Google has worked to improve its dashboards and reporting capabilities, which includes encrypting data to protect personal information collected by Google. However, this does not mean they aren’t collecting that data, they are just limiting what they share with website owners. Big data is big business for large internet companies, and Google has a lot of data.
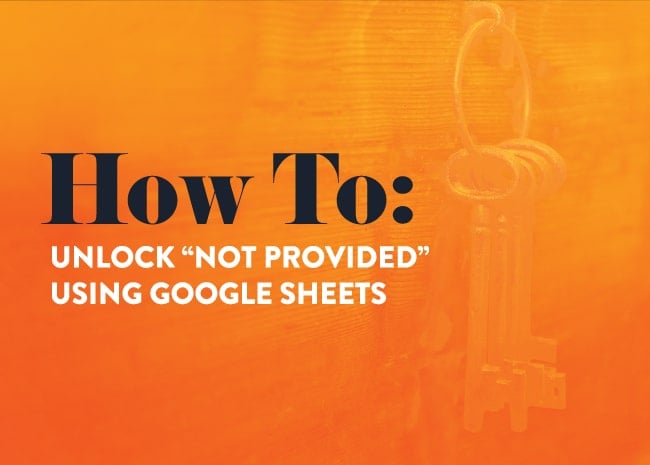
One important data point that is collected by Google is the keywords (queries) used by visitors to find a website. These keywords can help website owners better understand the users’ intent and therefore create content to better suit the users’ needs. These keywords can also be used to better understand how Google interprets a webpage and to dictate strategy for SEO campaigns.
In this article, I'm going to explain why these keywords are important and how to get them using a free Google Sheets plugin called “Search Analytics for Sheets”.
What Does "Not Provided" Mean?
In 2011 Google moved to encrypt its search engine by employing SSL encryption. Google Analytics could still collect traffic statistics but stopped sharing information about each individual query in the organic search report.
Before this change, a website owner could easily see what organic keywords were driving traffic to an individual page in Google Analytics. This information helped site owners understand what keywords were the most valuable and helped them optimize accordingly.
.jpg?width=650&name=HowToUnlock-NotProvided-1-min%20(1).jpg)
Now typically over 90% of keywords are listed as “not provided” in Google Analytics.
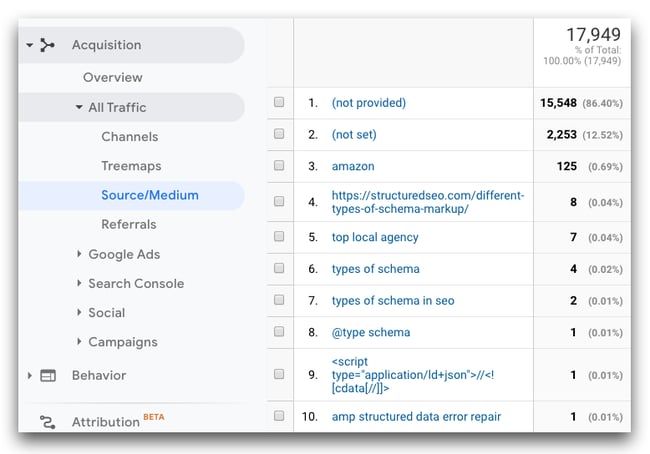
To some, it felt as though Google was trying to kill SEO. What Google was really doing was working to protect users' personalized searches.
Are you already familiar with "not provided" keywords and just need the quick-start guide for unlocking them? Click below to download now!
Is The Keyword Information Really "Not Provided"
Most of this information can still be found. The problem is that most of the solutions are either complicated or give you incomplete information.
They require writing scripts for Google Search Console’s API to extract the information or connecting Google Search Console to Google Analytics. The second is pretty easy, but the information you can extract is incomplete. However, there is an easier way to extract this information.
Over the last couple of years, I have been working on ways to better help clients understand the value of SEO. When it comes to highly competitive keywords, it takes time and flexibility to be able to shift gears when necessary.

Setting expectations isn't always enough. If you need to shift gears in the middle of a campaign you need to be able to demonstrate to your client why. Without their buy-in, there is a good possibility that the relationship is going to be short-lived. Being able to retrieve the ‘not provided’ keyword data will help you make a compelling case to pivot.
How to Unlock “Not Provided” Using Google Sheets
Install “Search Analytics for Sheets” Add-on
1. Create a new spreadsheet.
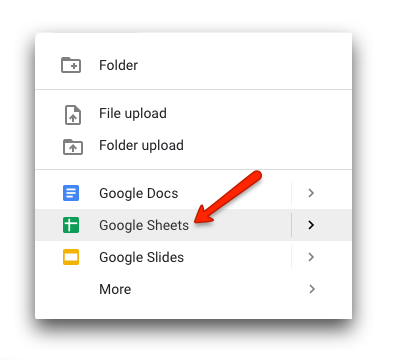
2. In the upper navigation bar click on “Add-ons” then “Get add-ons. This will take you to the G Suite Marketplace.
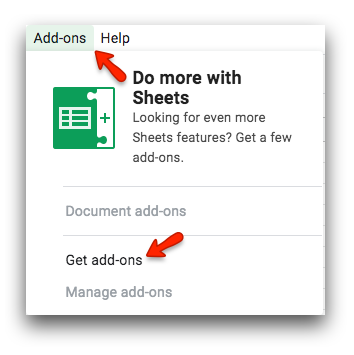
3. Next, in the search bar, enter “search analytics for sheets”. Click on the add-on and “Install”.
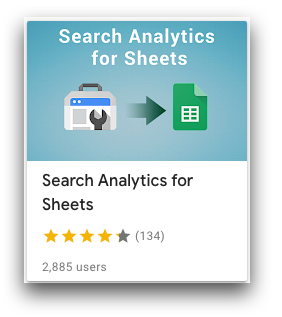
How To Use “Search Analytics for Sheets” Add-on
Now that we have installed the plugin it is time to put it to use. In the top menu, click on “Add-ons”, “Search Analytics for Sheets” and finally “Open Sidebar”.
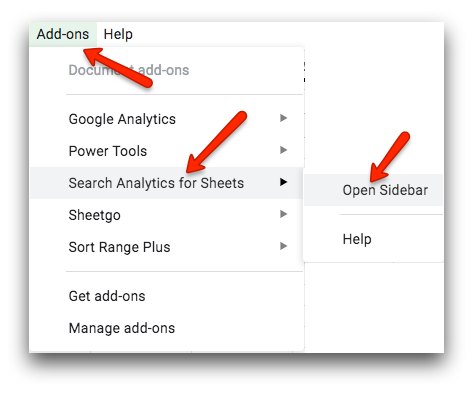
This will bring up a sidebar that has all the settings you will find in Google Search Console. I’m going to use the basic settings to extract the keywords and associated URLs. There are other settings you can experiment with, such as “Device”, to further study your rankings.
- Choose the “Domain” we are going to be pulling our data from. In this case, I’m going to use my personal website Structured SEO.
- Date Range - I personally use the last 30 days as this provides good data. Wider date ranges will have more noise.
- “Group By” allows you to choose the information you want to be pulled and grouped together. In this example, I’m using “Query” and “Page”.
- Finally, click “Request Data”.
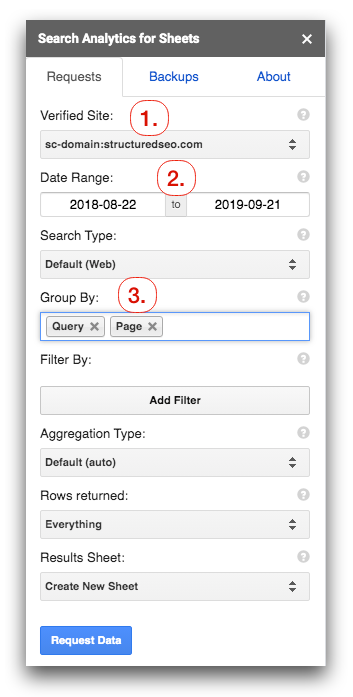
These settings are going to pull GSC data from the last 30 days based on queries used to find my web pages. It will also list the associated web page and other data available for the page, such as average position and clicks.
Here is a screenshot of a few results returned for my website. To keep it in perspective, there are over 4,400 results (keywords) returned. My site is only a couple hundred pages and a few thousand visitors per month.

So Now What?
So now I have a list of the keywords that visitors are using to organically find my web pages, but what should I do with this information?
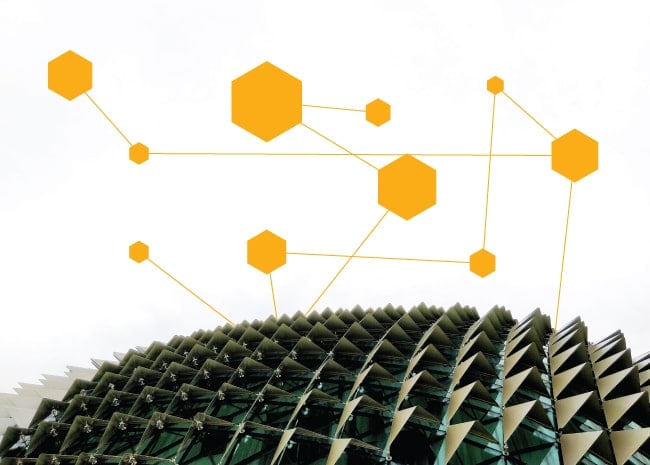
There are many ways this data can be used, but I like to use the data to analyze product and service pages.
Create Keyword Buckets
These buckets will be based on things such as location, synonyms, etc. For example, I want to target my homepage for “SEO company”, so my bucket first bucket list might look something like this:
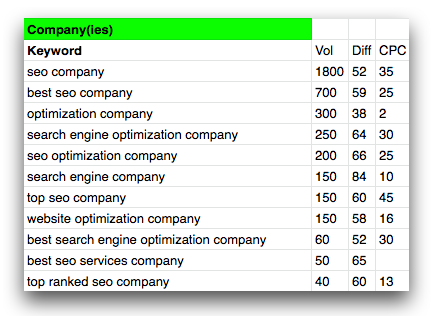
Next, I would look for synonyms — such as “agency” or “firm” — and finally, location modifiers to build more keyword buckets for the page.
Keyword Tracking
I can also use these buckets to manage keyword tracking.
I use Ahrefs to create tags for each bucket that I’m targeting. An example would look something like this:
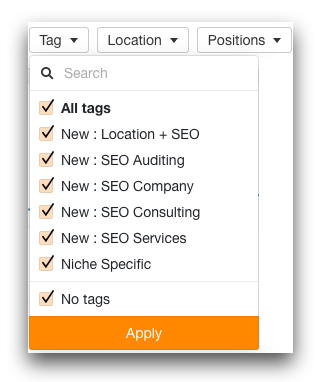
Now I can examine the tags and see exactly which page is ranking for which keyword. When a page is optimized correctly, you will see that your target pages are the only pages ranking for all the keywords in the bucket. This makes it easy to spot problems such as keyword cannibalization.
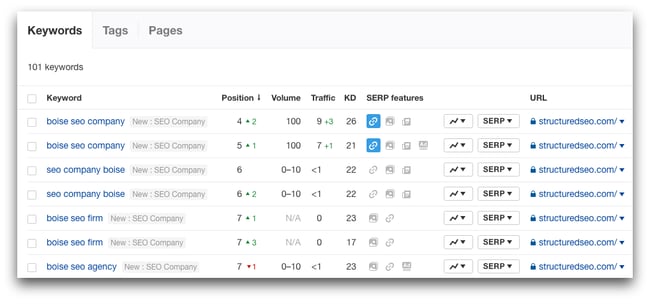
A/B Test Onpage Optimization
I find that when making changes to title tags, header tags, content I can see the keywords I’m targeting start to move fairly quickly. This is very useful when I’m creating new pages or looking for ideas for new keywords, and it makes it easy to A/B test different formats
Keep in mind that your report will need to be scrubbed. For example, your homepage might have impressions and clicks from keywords such as “contact us”. I expect this occurs from impressions from site links when branded searches are used, but there are many other ways this can happen also. The good news is these keywords are usually easy to spot, as you will see just a few impressions and an average rank above 50.
This is just three ways that GSC can be leveraged to understand what keywords Google is associating with your site, so you can imagine how powerful this data can be for SEO. To learn more about keyword research, check out the resources below.