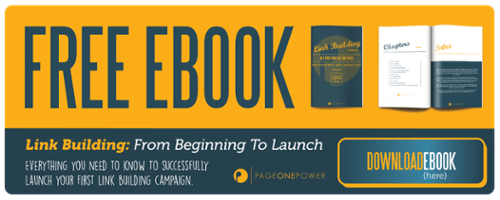Hi everybody, and welcome to another Tutorial Tuesday on Linkarati!
Each Tuesday we take a step-by-step look at an SEO process, tool, or strategy. This week we will learn how to use SEOmonitor to analyze organic traffic and keywords.
Hi everybody, and welcome to another Tutorial Tuesday on Linkarati!
Each Tuesday we take a step-by-step look at an SEO process, tool, or strategy. This week we will learn how to use SEOmonitor to analyze organic traffic and keywords.

Recently I was given trial access to a paid SEOmonitor account, which I used for this tutorial. While there is currently no free version of SEOmonitor, you can get a free 14-day trial version if you would like to play around with the tool yourself. SEOmontior offers packages ranging from 24 dollars/month to 199 dollars/month.
About the tool: SEOmonitor is a powerful tool that uses data from Google Analytics and Google Search Console to provide a wealth of information. For this tutorial I am focusing on the basic data SEOmonitor provides to give you an idea of what the tool is about.
Let’s dive in!
Learn everything there is to know about analyzing organic traffic and keywords in our free downloadable ebook:
Step One: Examine Organic Traffic Data
Note: When I first installed SEOmonitor the tool had to gather a large amount of data from Google Analytics and Google Search Console which took quite some time. For this tutorial I will be skipping this step so I can dive straight into the tool’s capabilities.
Once I login to my SEOmonitor account I immediately arrive at the “Organic Traffic” page.
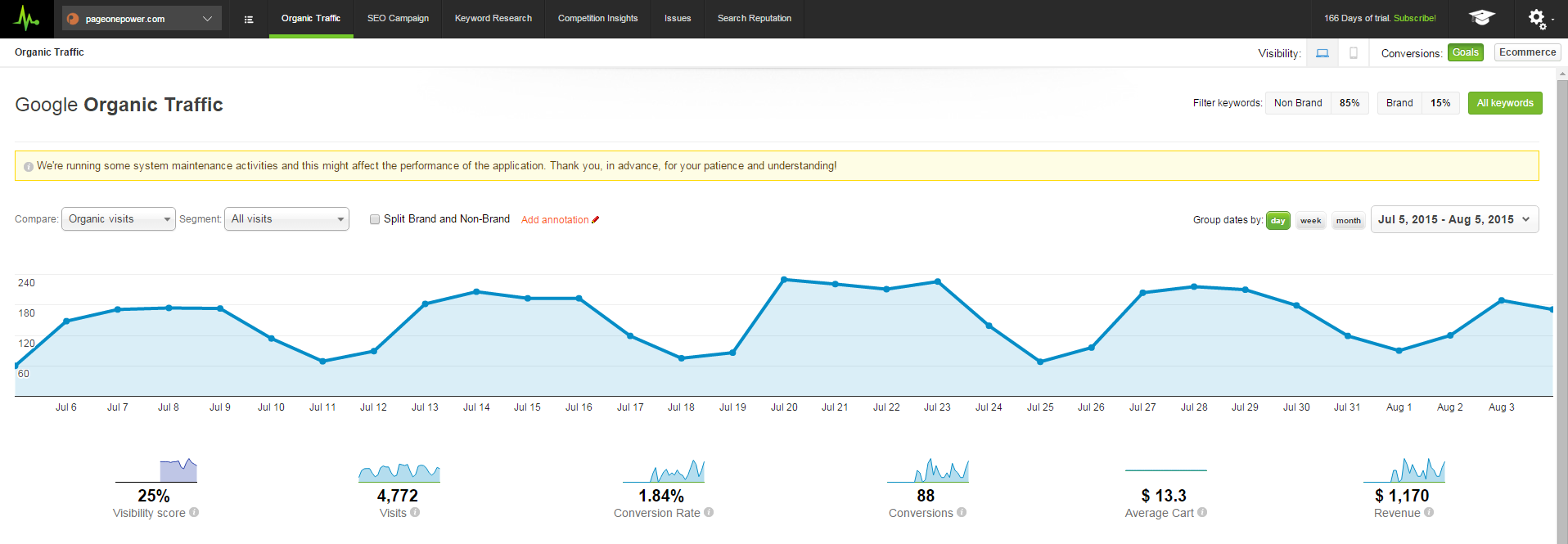
There is an abundance of information here, but I’m going to start with the graph.
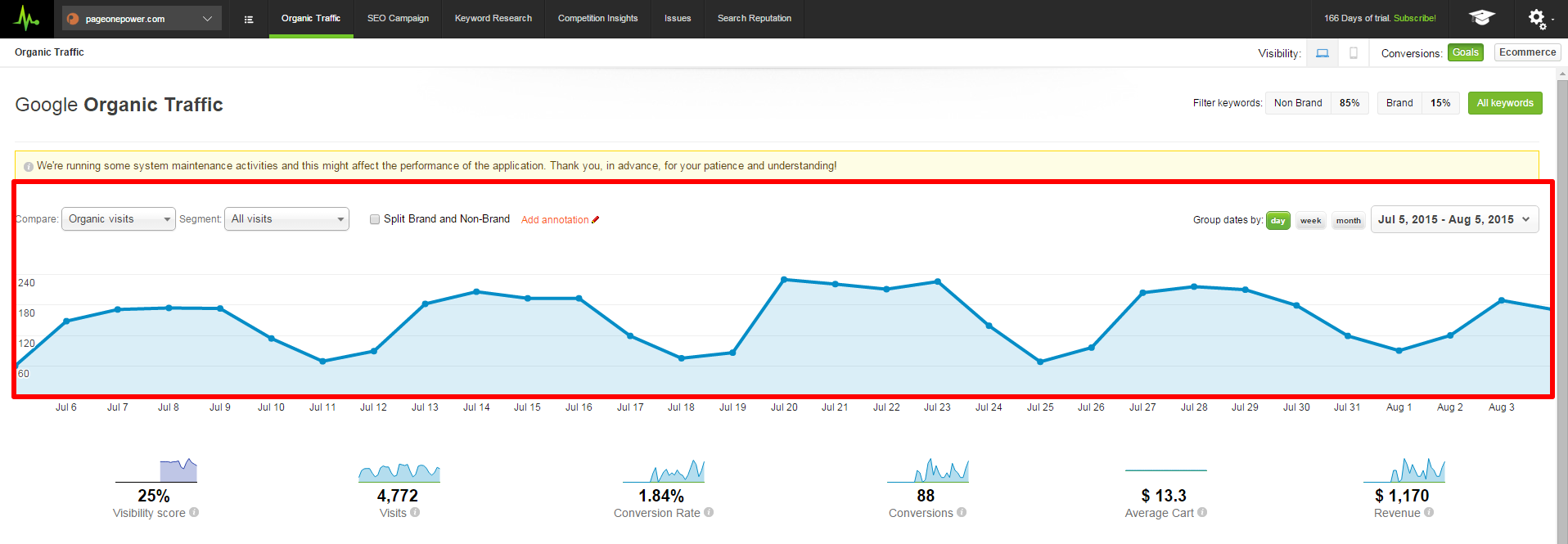
The graph is currently showing organic visits over the last month. SEOmontior gives me the option to compare different sets of data by changing the data set in this drop-down:
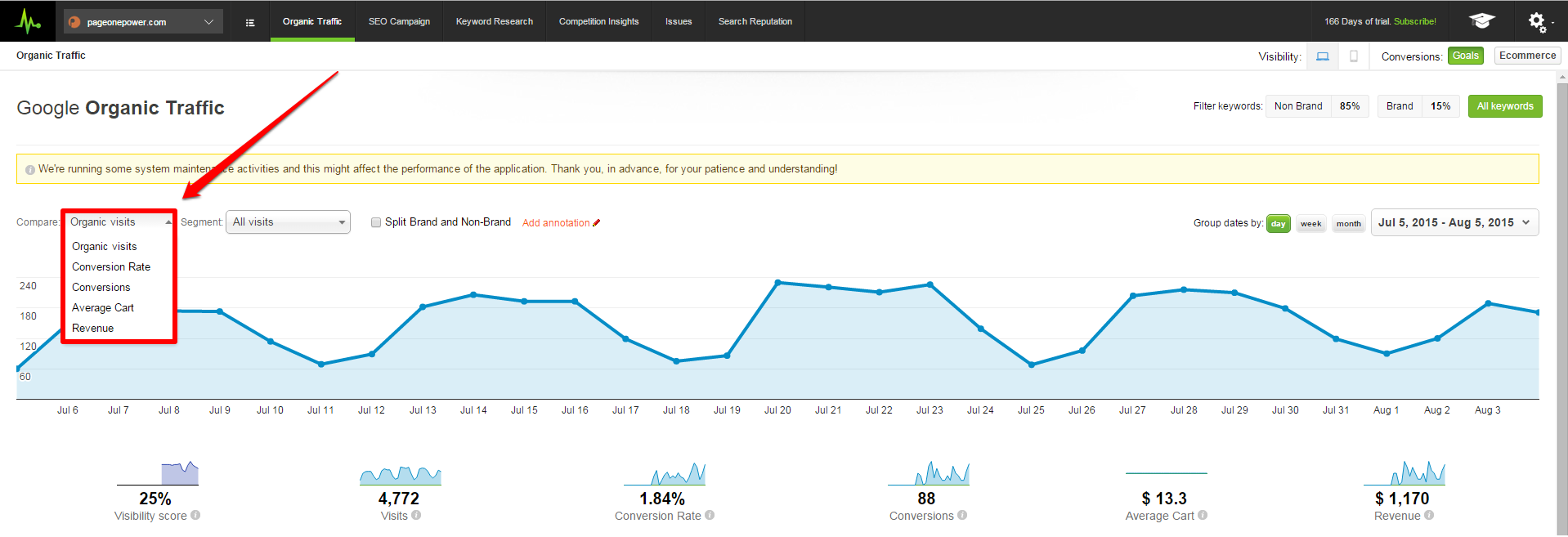
For example, here is what the graph would look like for “Conversions”:
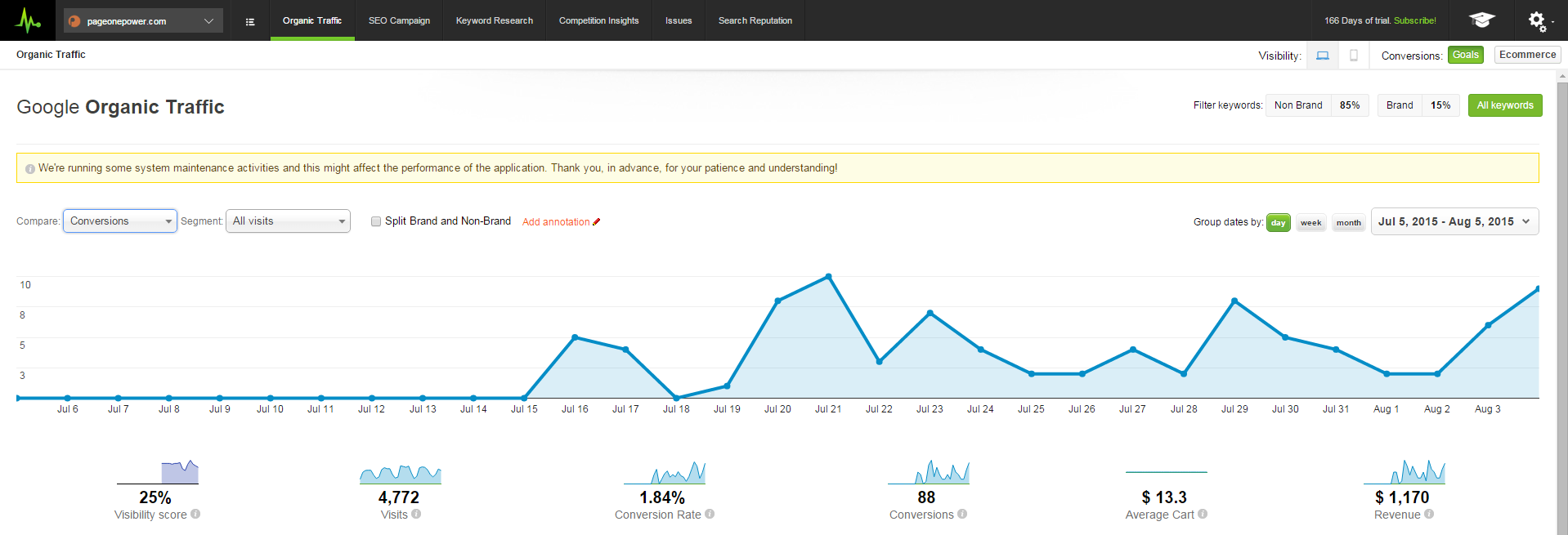
But in this tutorial I’m looking at organic traffic, so I’m switching the graph back.
Another interesting option SEOmonitor offers is to split organic traffic into branded or non-branded, which can be done by checking this box:
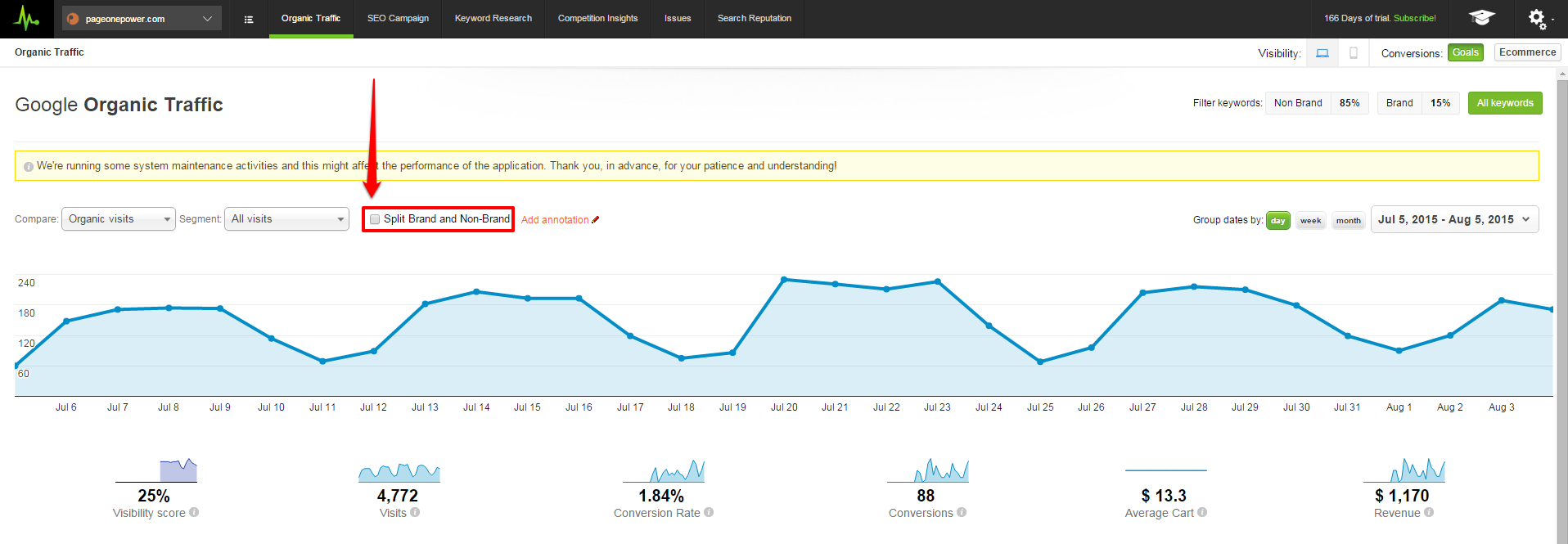
Here is what the graph looks like when I split it into branded and non-branded organic traffic:
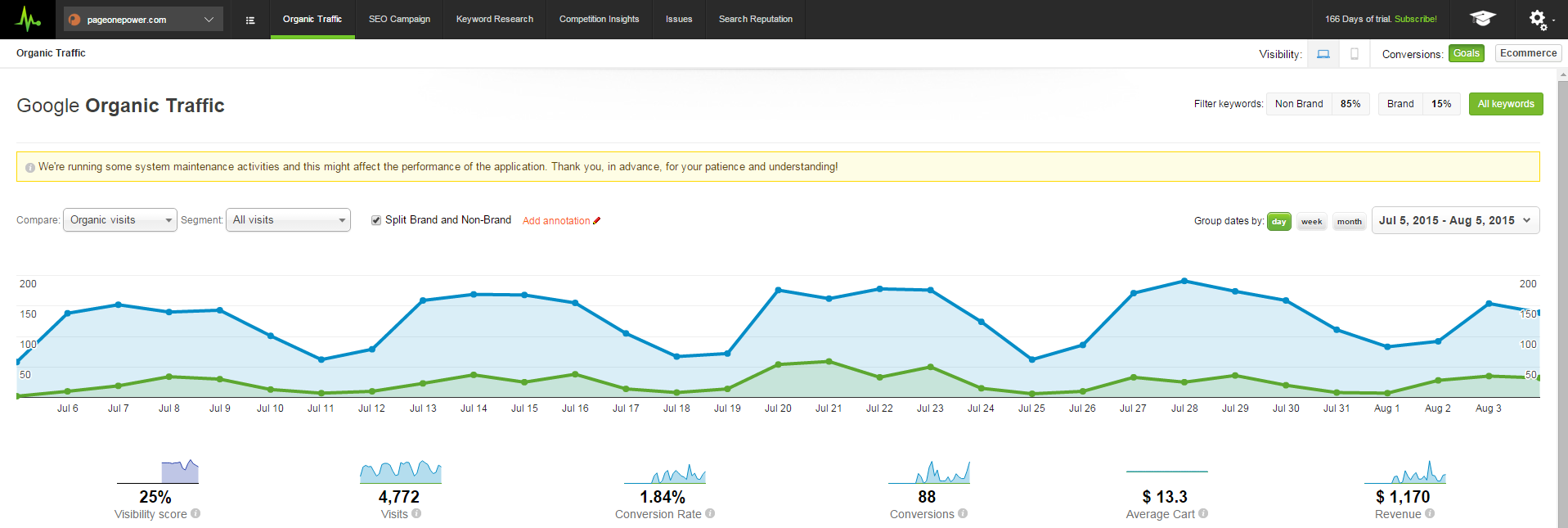
Along with changing data sets and splitting branded and non-branded traffic, I can also manipulate the date range using the options in the top-right corner:
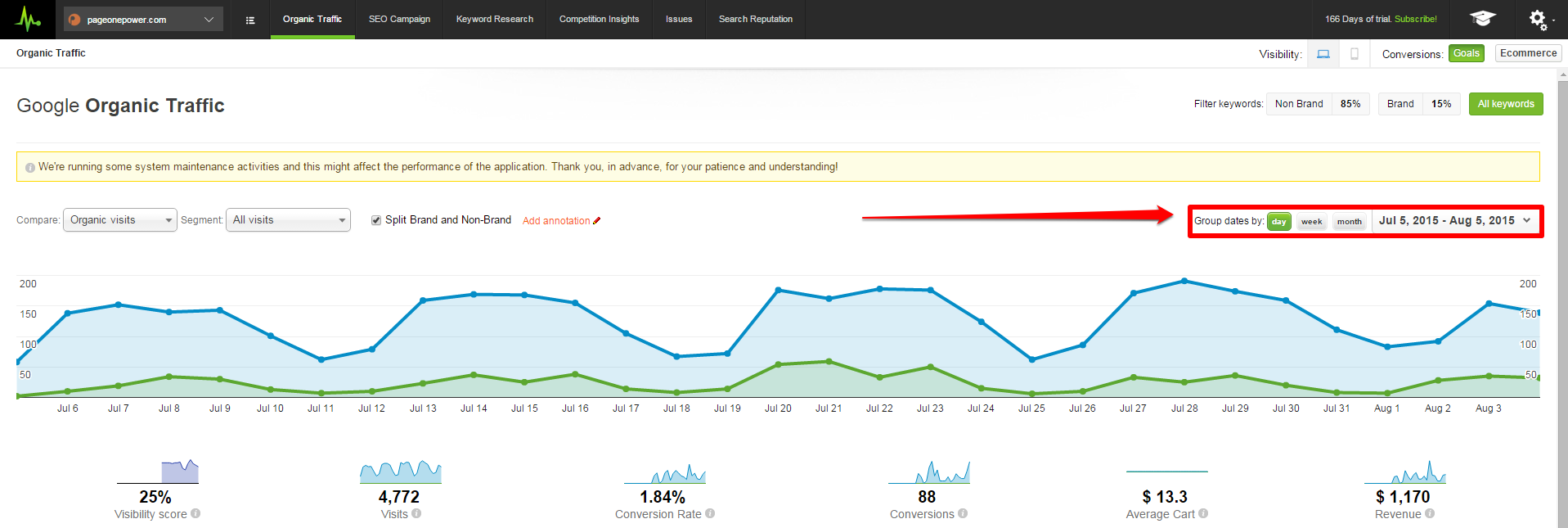
I can group dates by day, week, or month, and I can adjust the date range to be smaller or larger using the drop-down box:
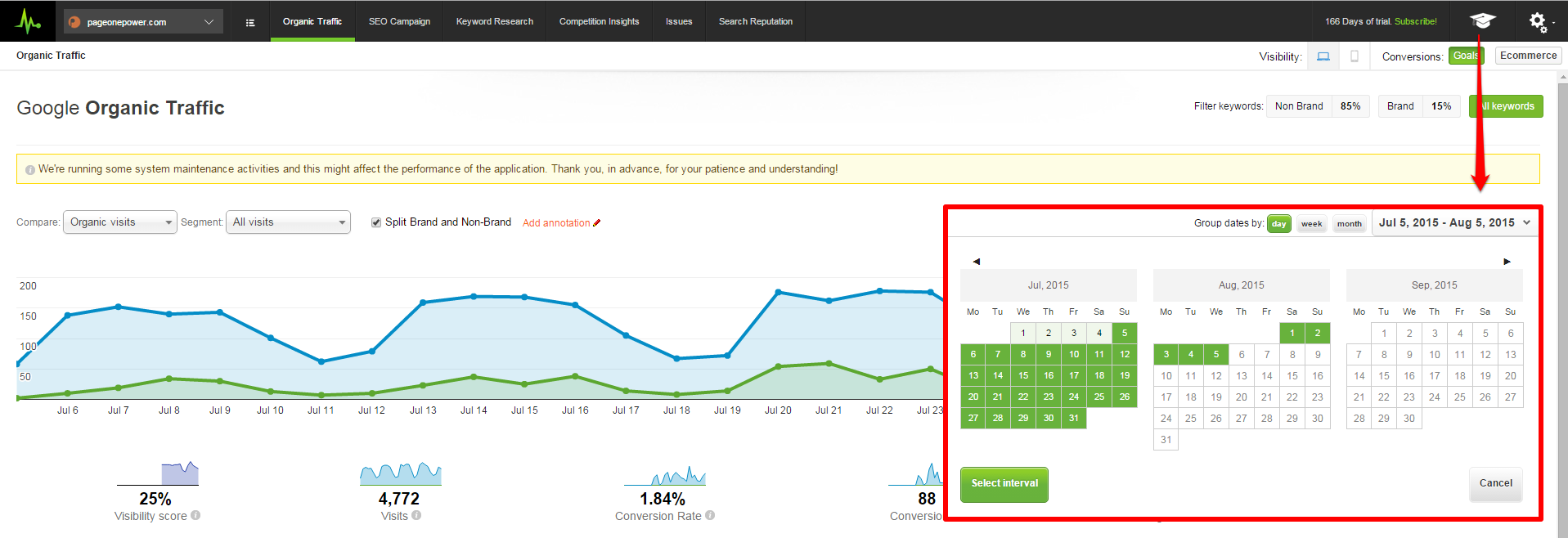
Below the graph, I can find more useful information.
First, I can check my “Visibility Score”:
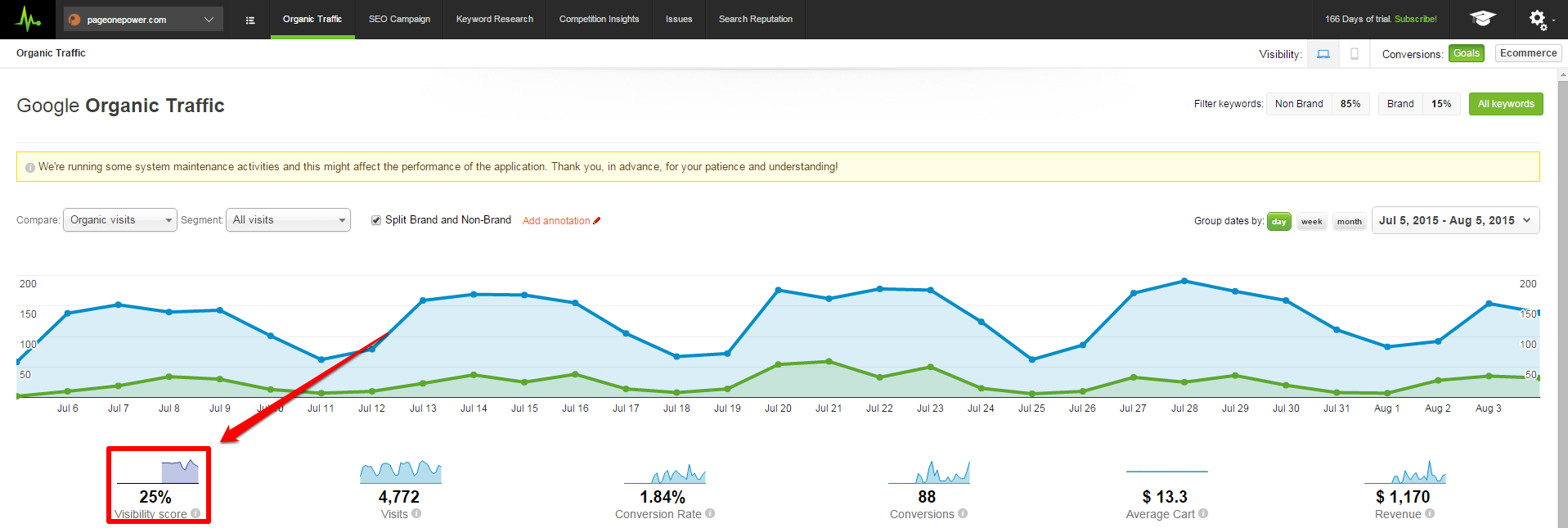
“Visibility Score” is a metric created by SEOmonitor, which is described as:
“This indicator represents the percentage of the total searches in a group of keywords where a website was seen by the user in the search results. This indicator is 100% if the website ranks in the top 3 results for all the keywords and 0% if it ranks below page 2 for all the keywords in the selected group”
Basically the score represents how visible your website is in search for a given group of keywords.
I can also see how many visits were generated by searches for my keywords:
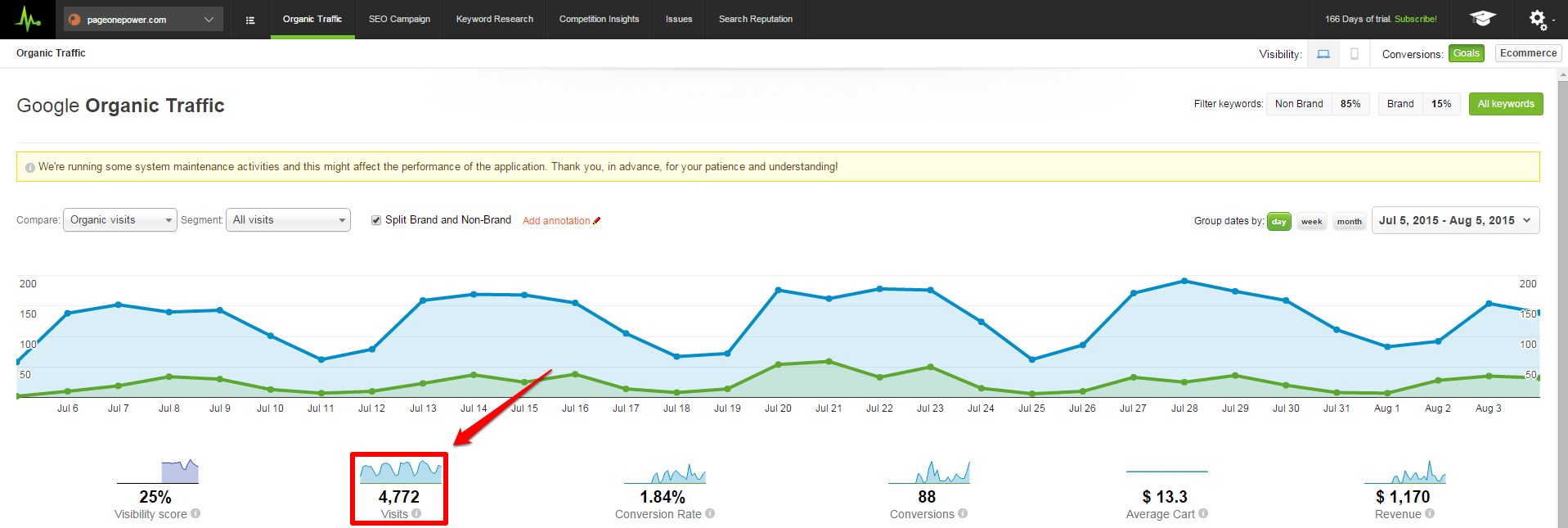
SEOmonitor will also give me the conversion rate and total conversions for my selected time interval:
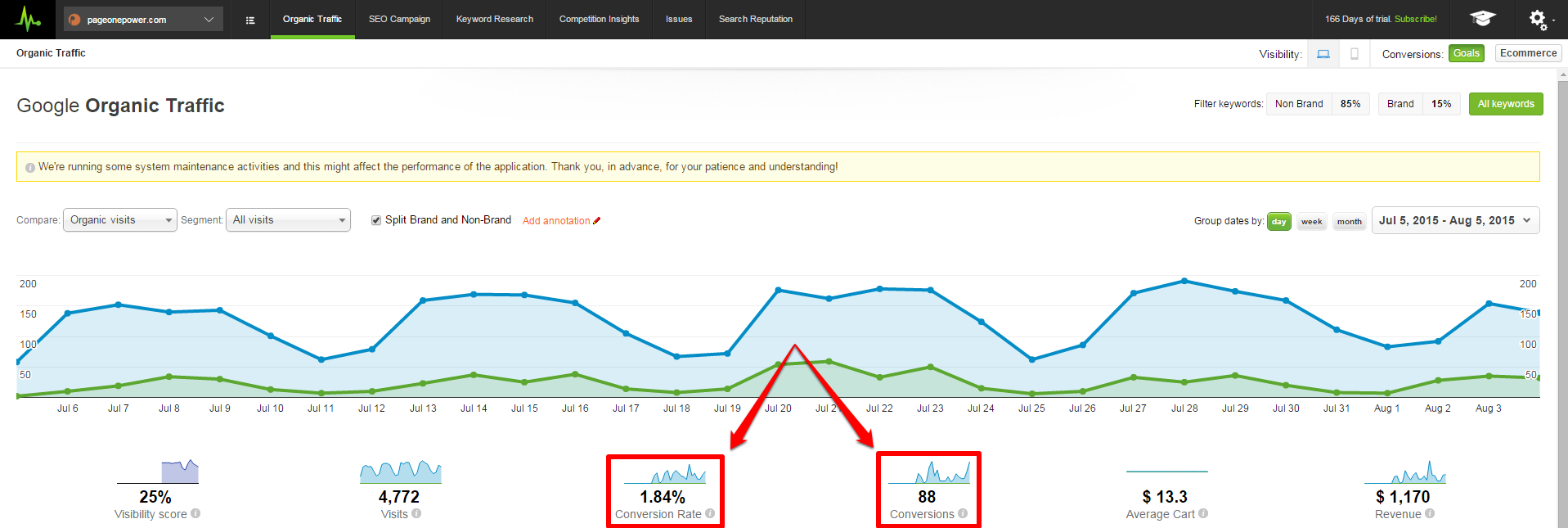
Also, if I had an ecommerce site, I could examine average cart value and revenue for the given period:
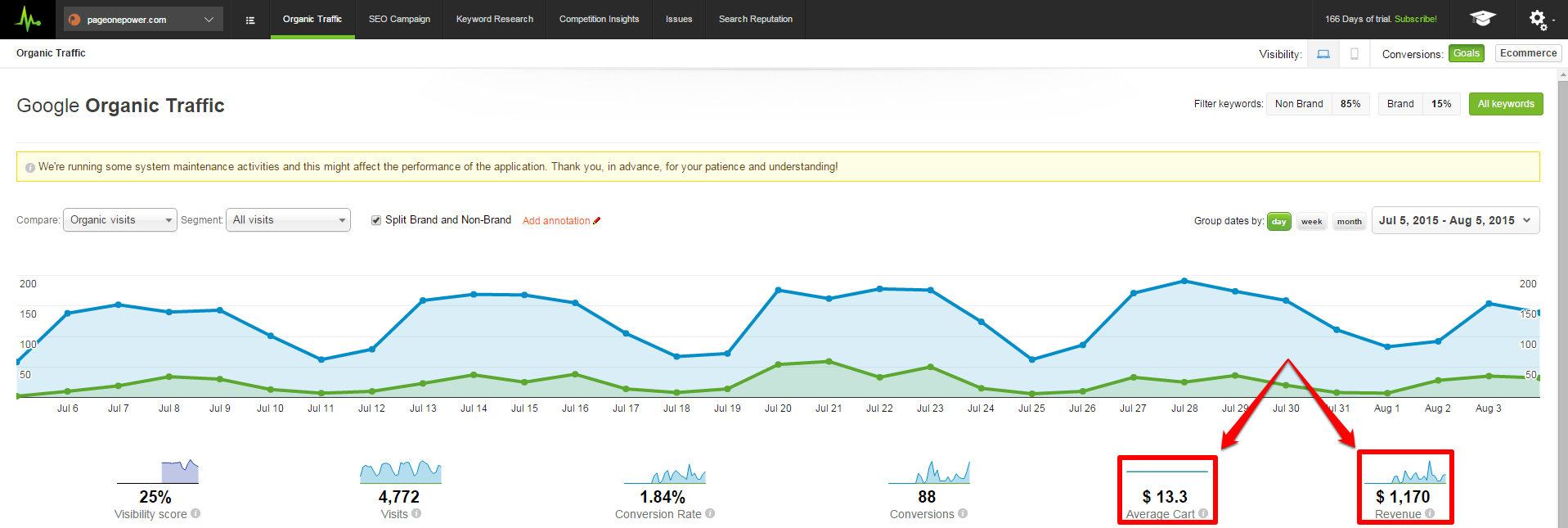
SEOmonitor offers multiple ways to organize and analyze organic traffic data. Along with this traffic data, I can also monitor keyword information.
Step Two: Monitor Organic Keywords
SEOmonitor displays keyword information directly below the traffic graph. Here is what my keyword data looks like:
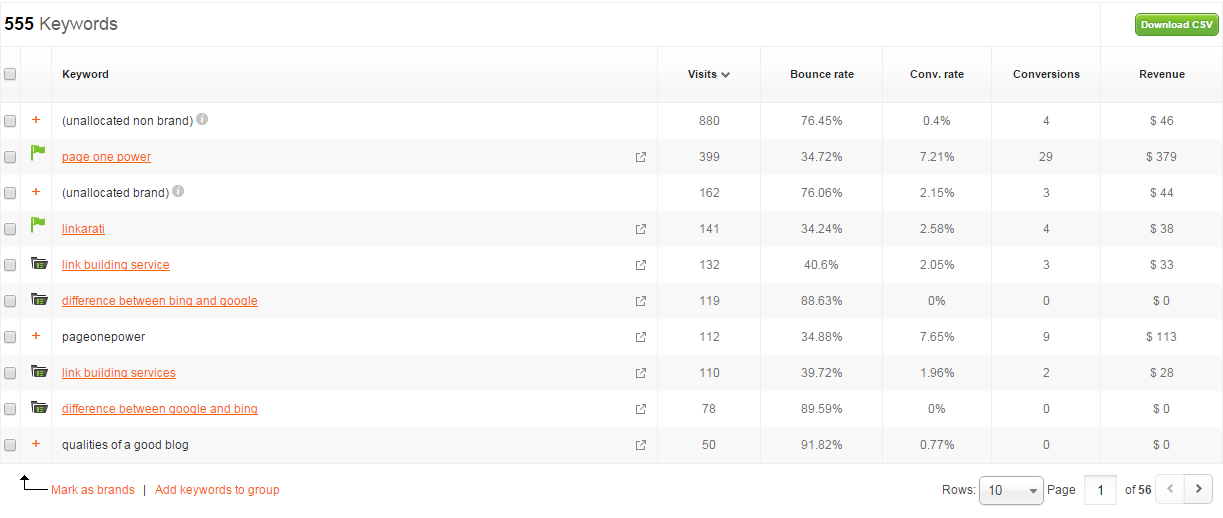
Keyword data is presented in a variety of ways. There are several different columns representing different information, including:
- Keyword/phrase
- Visits
- Bounce rate
- Conversion rate
- Conversions
- Revenue
The first column lists keywords:
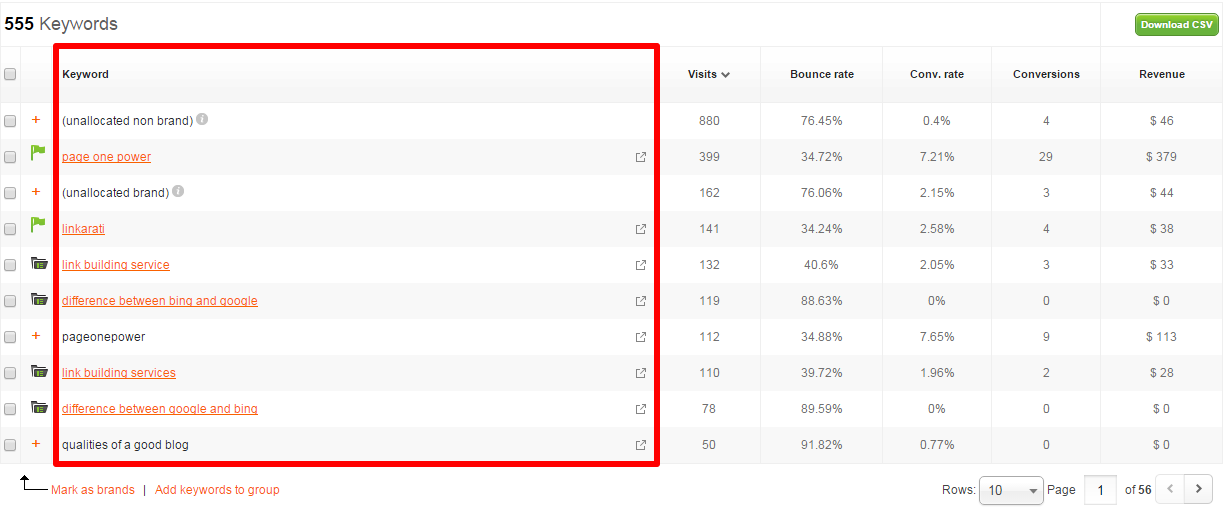
Then visits:
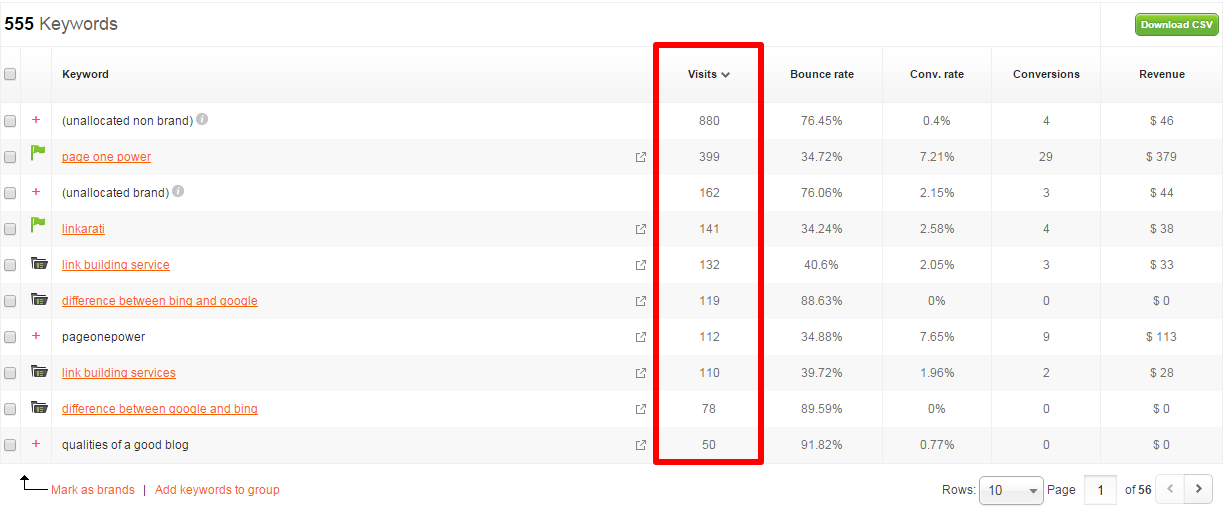
Followed by bounce rate:

Next is conversion rate:
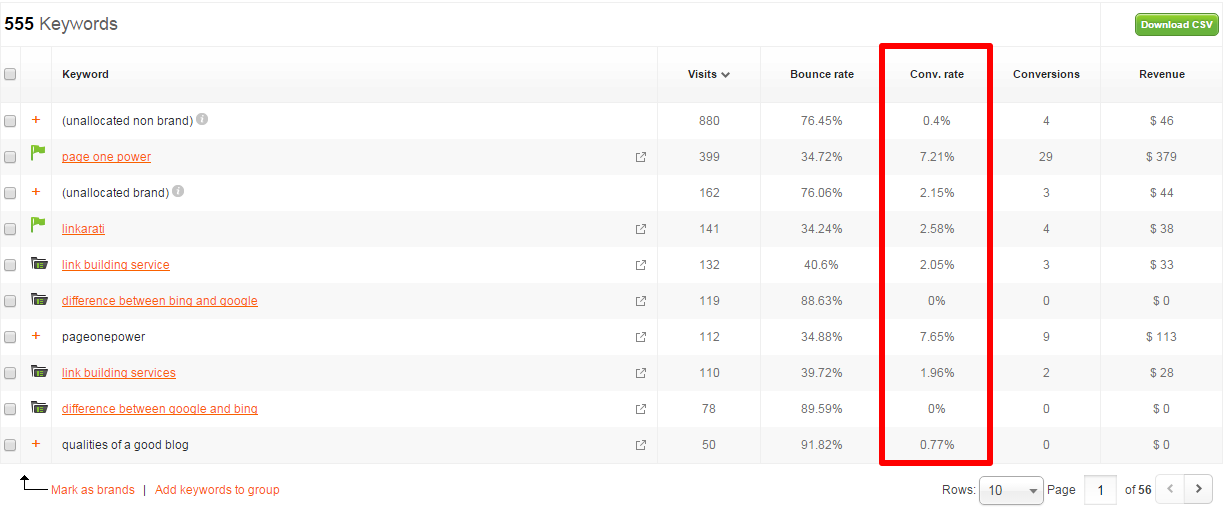
And conversions:
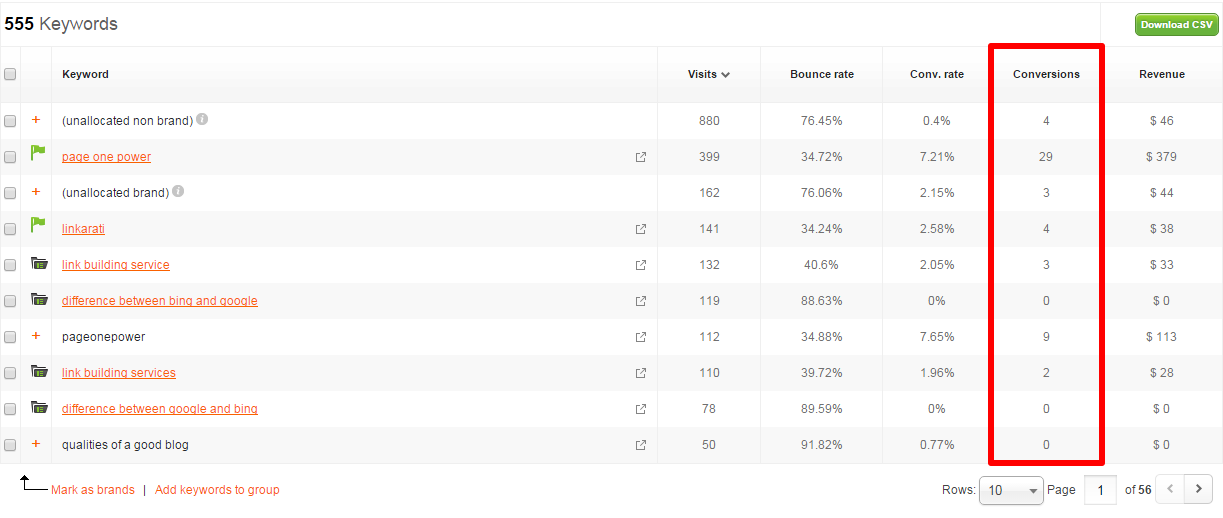
And lastly, revenue:
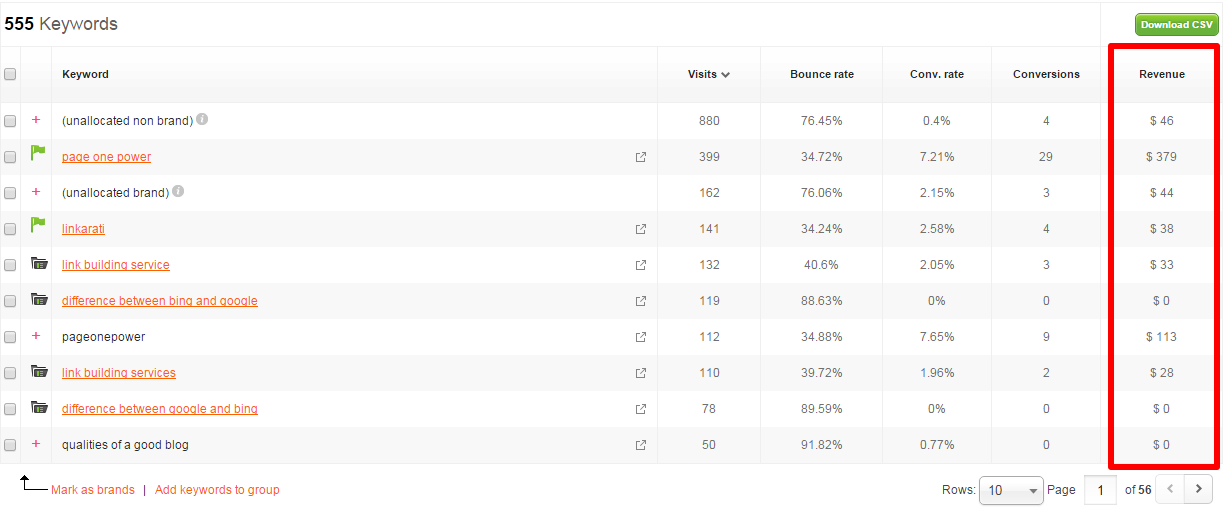
SEOmonitor will also let me download this data as a CSV (Excel sheet):
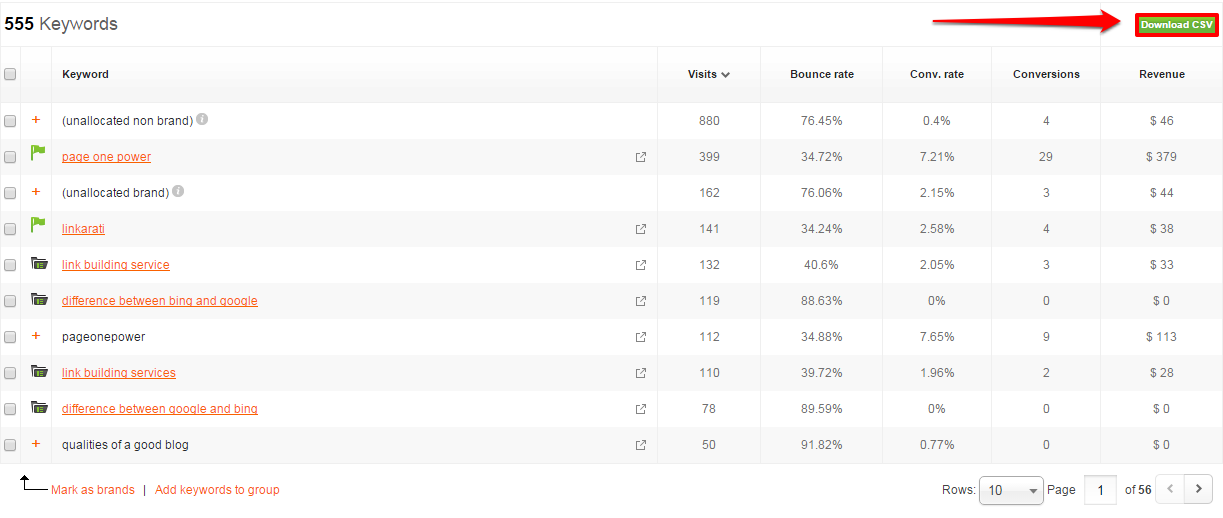
SEOmonitor also provides more information in the left-hand column:
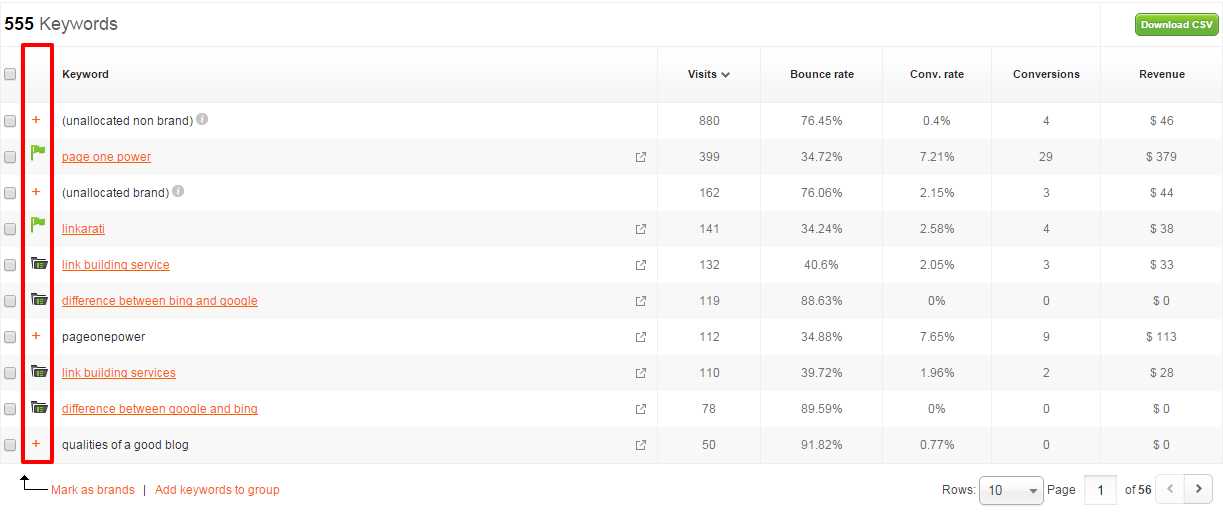
Branded keywords are denoted by a green flag:
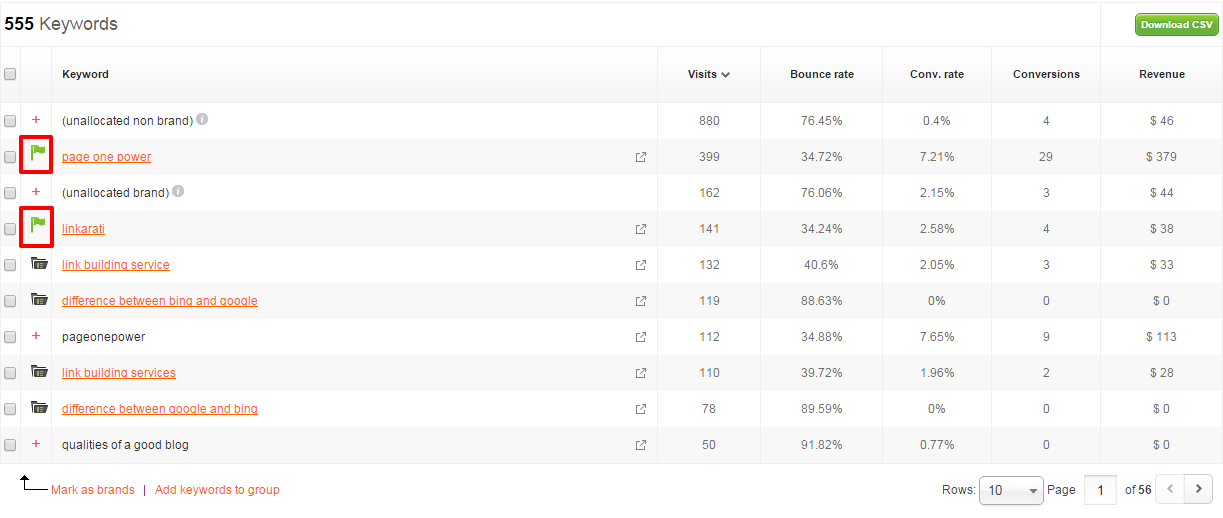
The other icons that appear next to the keywords here represent “SEO opportunities”.
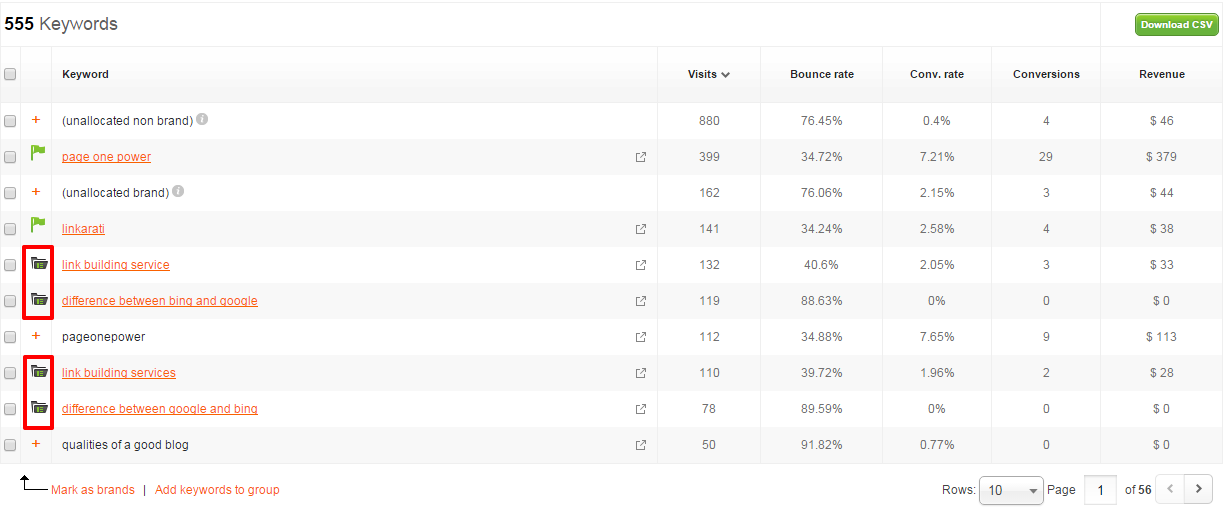
These icons indicate keywords where SEOmonitor believes an opportunity exists. If I click on the corresponding keyword I can dig a little deeper into that specific opportunity.
Step Three: Investigate Potential SEO Opportunities
If I click on the keyword “link building service” I can learn about why it might be an opportunity for my site.
Clicking on the keyword takes me to this page:
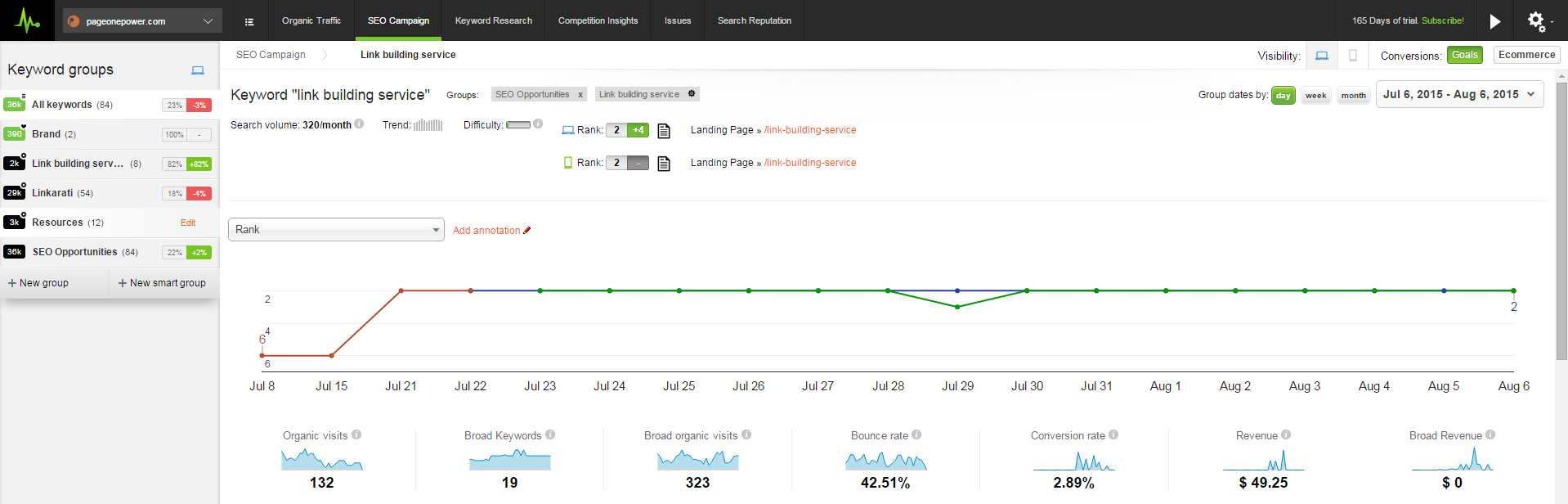
Again, SEOmonitor offers a wealth of insight. One of the first metrics I look at when considering keyword opportunities is search volume, which SEOmonitor provides:
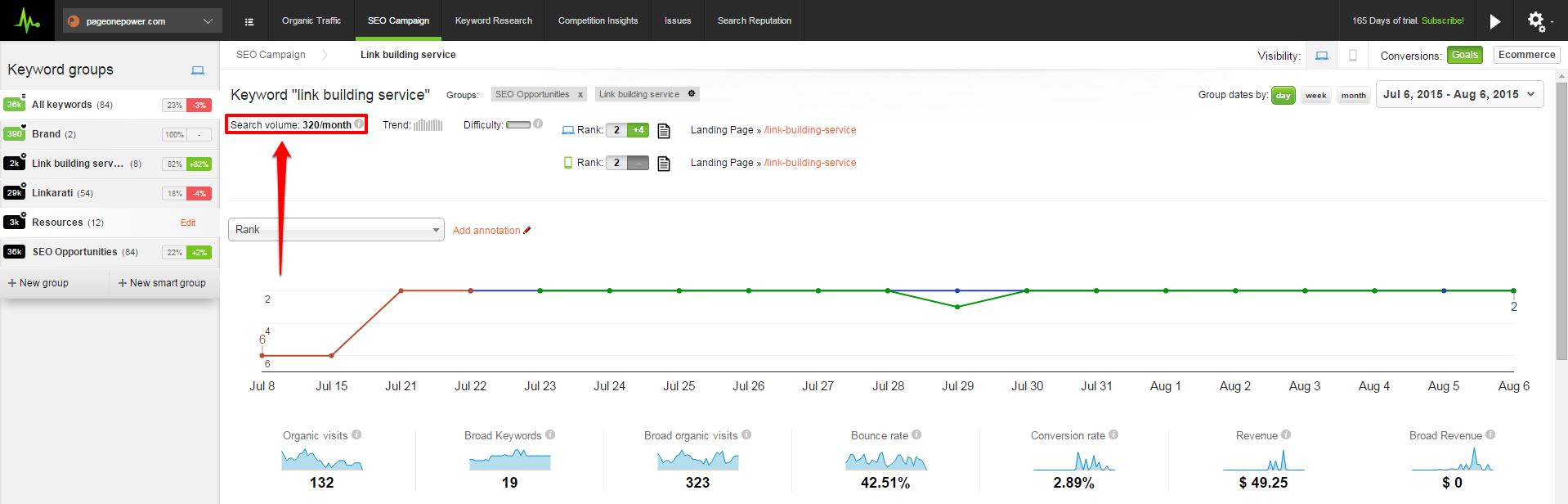
Next to search volume, I can also hover over “Trend” to see a graph that shows how monthly searches for that keyword have been trending over the last year.
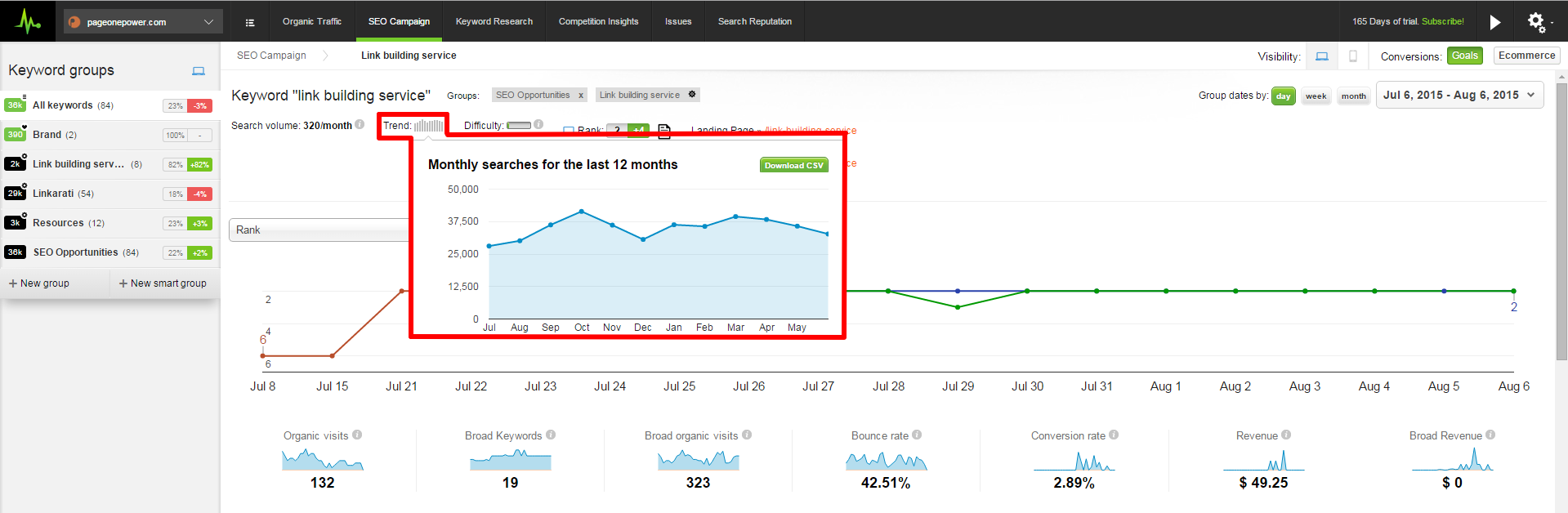
SEOmonitor also offers a “Difficulty” bar that shows generally how challenging it would be to rank within the top three results for the given keyword.
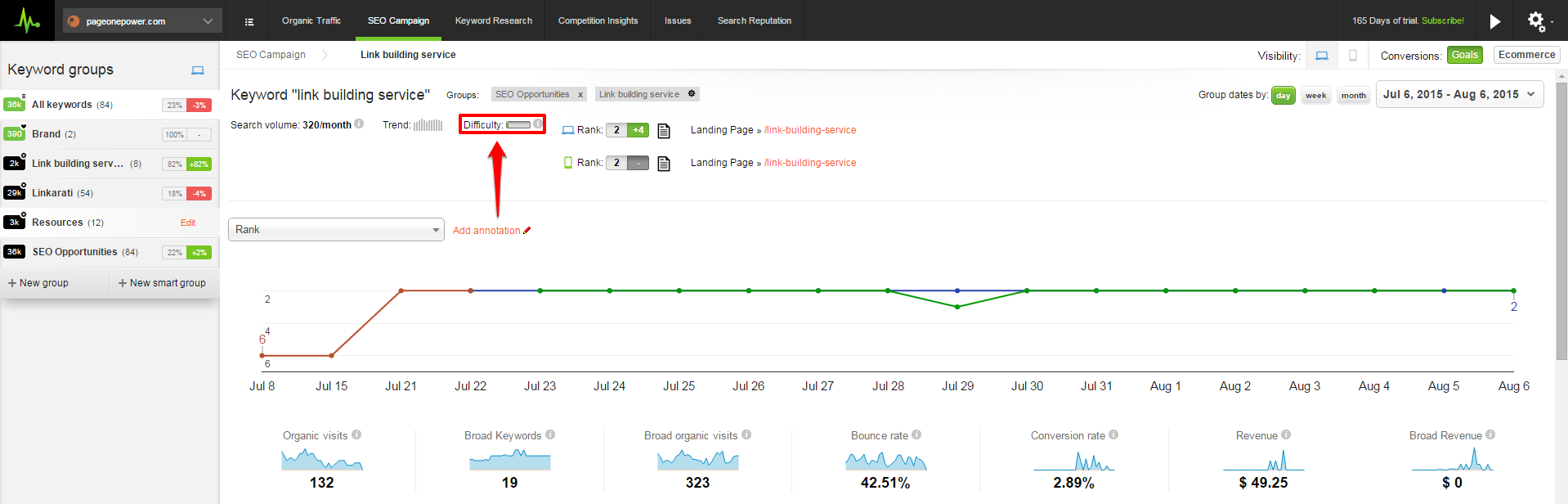
The fuller the bar is, the more difficult it is (according to SEOmonitor) to rank in the top three results.
SEOmonitor also shows me which pages are currently ranking for the given keyword, and what position they’re ranking.
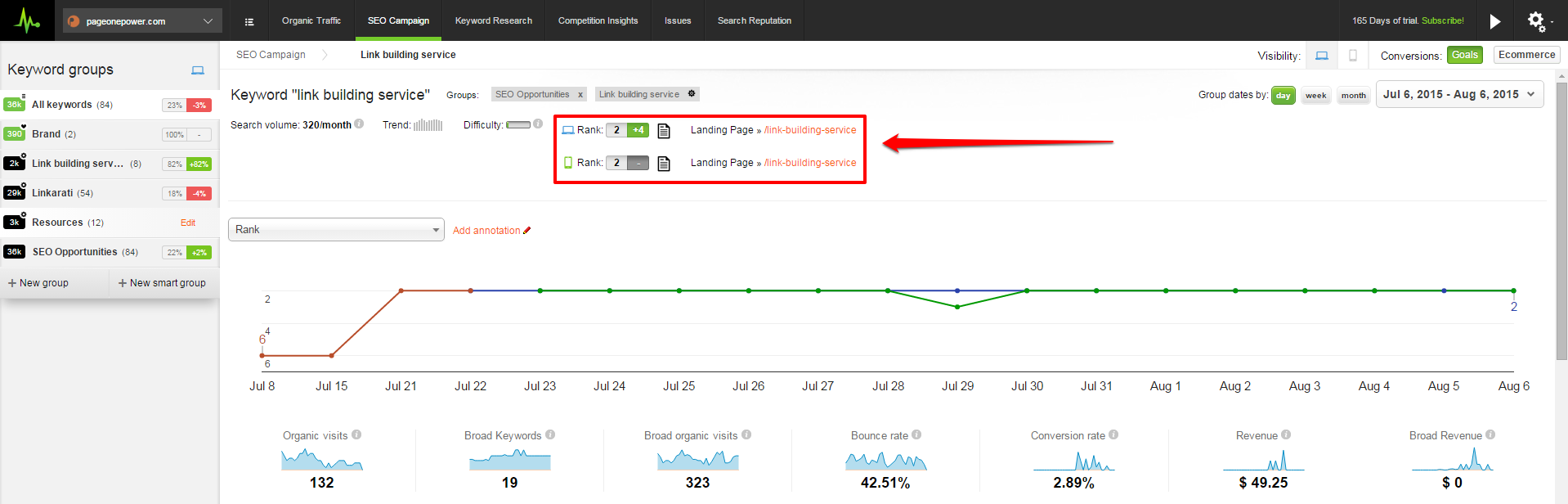
Below the rankings data I can see a graph with ranking changes over the past month:
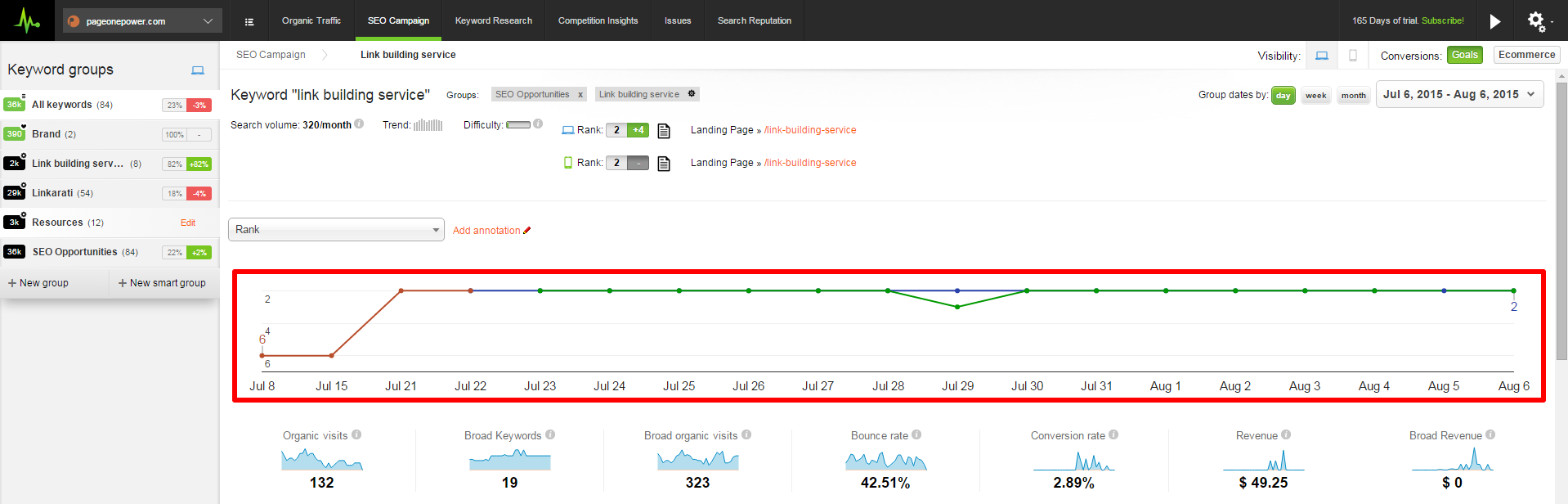
Underneath the graph is more information regarding traffic for the given keyword, including:
- Organic visits
- Broad keywords
- Broad organic visits
- Bounce rate
- Conversion rate
- Revenue
- Broad revenue
One last feature on the bottom of this page is the competitors section. In this section SEOmonitor shows the top ten competitors for this particular keyword:
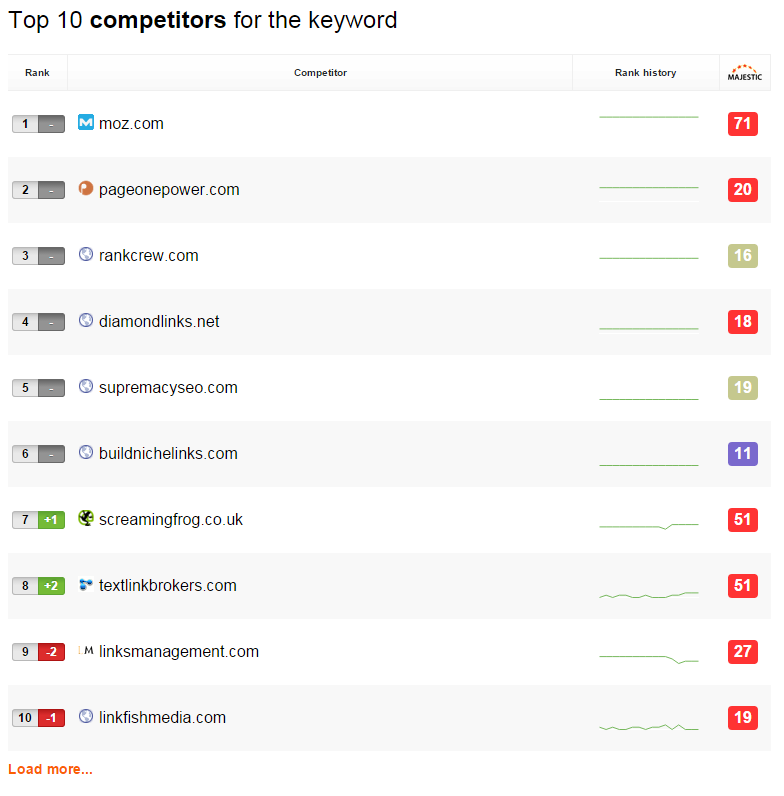
Along with rankings, SEOmonitor also shows small trend graphs:
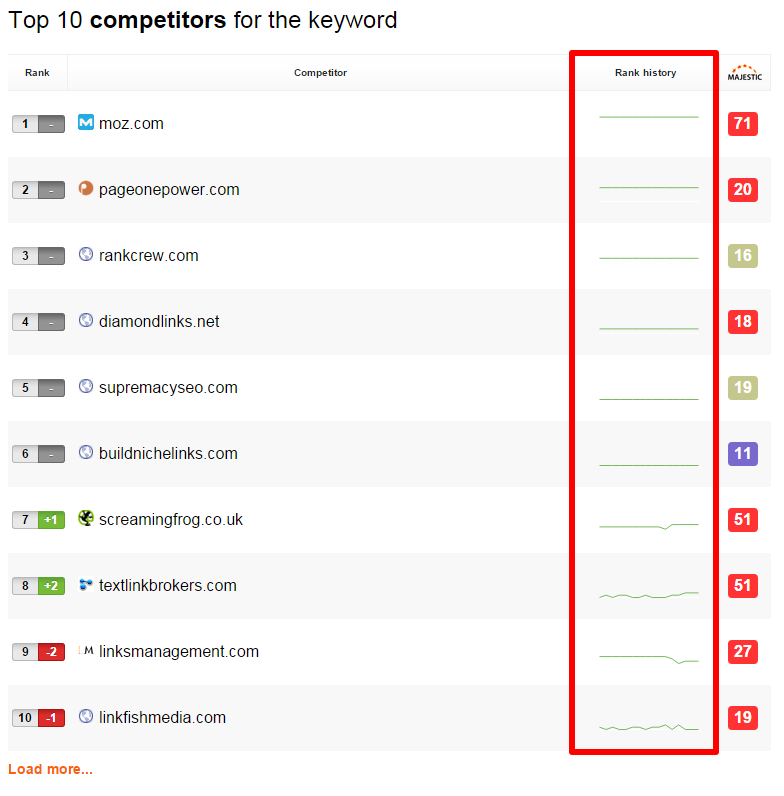
And a metric from Majestic called Trust Flow:
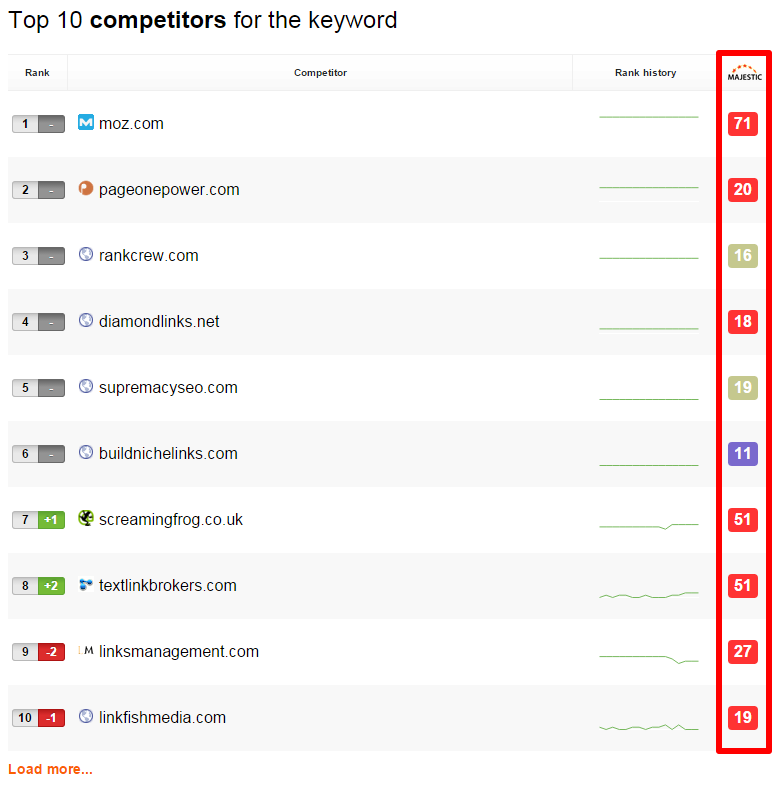
The competitors section can be especially helpful for competitive analysis and determining search competition.
Recap
SEOmonitor is a comprehensive tool that satisfies many SEO needs.
This tutorial only covers some of the basic uses for SEOmonitor. If you would like to look deeper into all the features of the tool you can visit SEOmonitor’s site, or even schedule a demo here.
After demoing SEOmonitor I’ve found the tool has strong functionality and provides comprehensive data. SEOmonitor has wide application and could prove very useful for site owners who are less familiar with SEO and want to learn more, as well as webmasters and marketers who are more SEO-savvy but looking for a powerful tool to help them reach the next level.
To recap the features covered here, SEOmonitor offers the ability to:
- Examine organic traffic data
- Monitor keyword numbers
- Investigate potential SEO opportunities.
Hope you enjoyed this tutorial and were able to take away some insight into the helpful data SEOmonitor provides.